
- #GPARTED LIVE USB WITH FILE MANAGER HOW TO#
- #GPARTED LIVE USB WITH FILE MANAGER INSTALL#
- #GPARTED LIVE USB WITH FILE MANAGER ISO#
- #GPARTED LIVE USB WITH FILE MANAGER WINDOWS#
WoeUSB is a Linux tool used to create a bootable USB drive for Windows.
#GPARTED LIVE USB WITH FILE MANAGER WINDOWS#
Create a bootable Windows USB with WoeUSB
#GPARTED LIVE USB WITH FILE MANAGER INSTALL#
You can proceed to use it to boot up your PC and install Windows 10. If you did everything correctly, you now have a bootable USB drive of Windows 10.

Even though it might show a “tick,” which means the copying process is complete, that might not be the case, and you will lose data if you forcefully unplug it without ejecting it. Note: From my experience working with Linux systems, never remove/unplug your USB drive from your PC without ejecting it from the file manager first. You might get an error like “Do not unplug the drive until the write process has finished.” Please wait for a while until you see the notification, “can be safely removed.” Eject USB Drive Do this by right-clicking on the drive and clicking the eject option. Once done, you can proceed to eject your PC from the file manager. You can use the shortcuts Ctrl + A to select everything, Ctrl + C to copy, and Ctrl + V to paste the files to the USB drive.
#GPARTED LIVE USB WITH FILE MANAGER ISO#
Click on the mounted Windows ISO and copy all the contents to the USB drive. For some, you might need to click on “Other Locations” to see the mounted Windows ISO. The Windows ISO file will be mounted as a drive, and you can find it on the left side of the file manager. Right-click on it and select the option “Open with Disk Image Mounter.” Disk Image Mounter Launch the File Manager and navigate to the directory containing your Windows ISO file. Create a bootable Windows USB with Disk Image Mounter

Let’s now look at the various methods you can use to create a bootable USB drive of Windows on Linux. Once done, click on the Green tick at the top to apply the changes.

You will see the unmount option when you right-click on the USB. If you don’t see these options (or they are greyed out), you might need to unmount your USB drive first. Right-click on your USB drive and select the Format option. Select your USB drive from the drop-down menu at the top-left corner. You will, therefore, be required to enter your Root password. Once you have successfully installed GParted, proceed to launch it from the applications menu or execute the command GParted on the Terminal. Enter the Volume Name (can be any) and select the file format you want to use. A window will pop-up listing several options. Select the first option, which is ‘Format.’ Open Settings
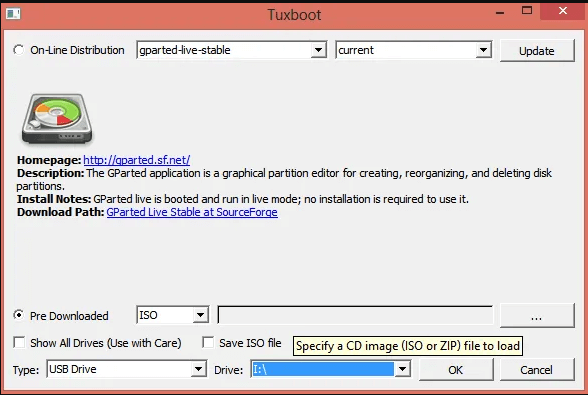
With your USB selected, click on the Settings button (represented with a gear icon). From the image below, you can see I have my 8GB USB drive selected. The Disk Utility window will open, listing all the available Hard drives and USB drives connected to your PC. Insert/Plug your USB drive and launch the Disks utility from the applications menu.
#GPARTED LIVE USB WITH FILE MANAGER HOW TO#
Our post on How to safely create or resize partitions in Linux using GParted can give you a little more insight into this fantastic tool. Note: GParted is not pre-installed in most Linux distribution, but it’s one of the best tools to manage and partitions your disks. We will use the disk utility that comes pre-installed with most Linux distribution and Gparted. Even though we will look at various methods you can use to make the USB drive bootable, always ensure your USB is formatted with the right file format.


 0 kommentar(er)
0 kommentar(er)
